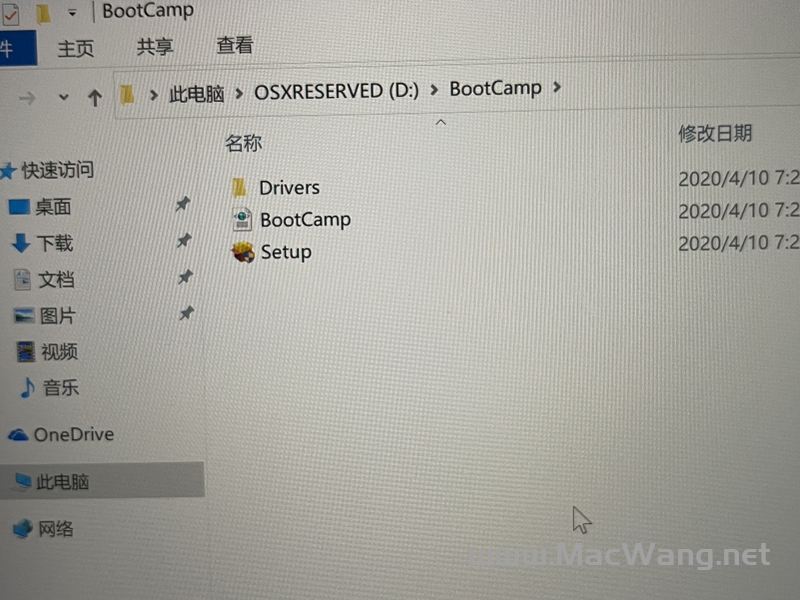采用英特尔处理器型号的苹果Mac电脑除了macOS系统以外,还可以安装Windows系统,让Mac电脑运行双系统,有两种安装方式,其中依年份和电脑型号,安装方式不同。
(1)在苹果系统中直接分区后安装,支持型号:2017年及以前的MacBook Air型号、2015年及以前的MacBook Pro型号;此种安装方式需要自己对应型号下载BootCamp驱动。
(2)通过苹果系统工具“启动转换助理”安装,支持型号:2018年及以后的MacBook Air型号、2016年及以后的MacBook Pro型号;此种安装方式会在安装时联网自动下载BootCamp驱动。
首先要自己创建一个可启动的Windows系统安装U盘(此项操作需要在一台运行Windows的电脑中完成)
A、准备好一个不小于8GB的优盘后,下载Windows媒体创建工具,点击链接跳转下载
B、运行创建工具,按提示进行操作
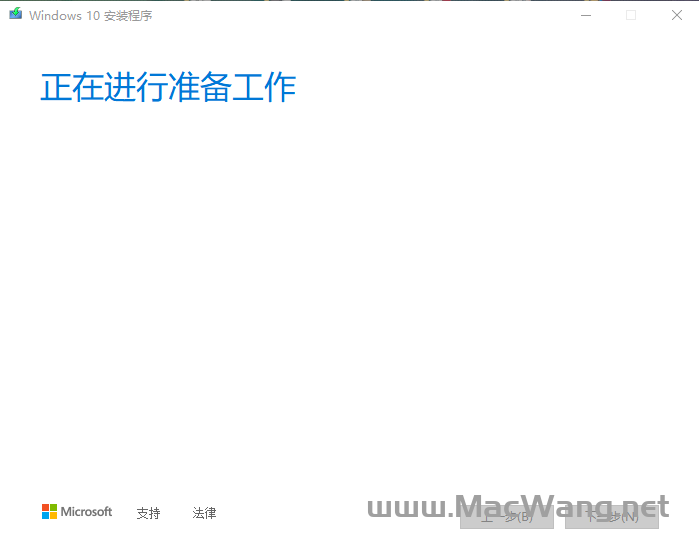
C、同意协议后,选择“为另一台电脑创建安装介质”
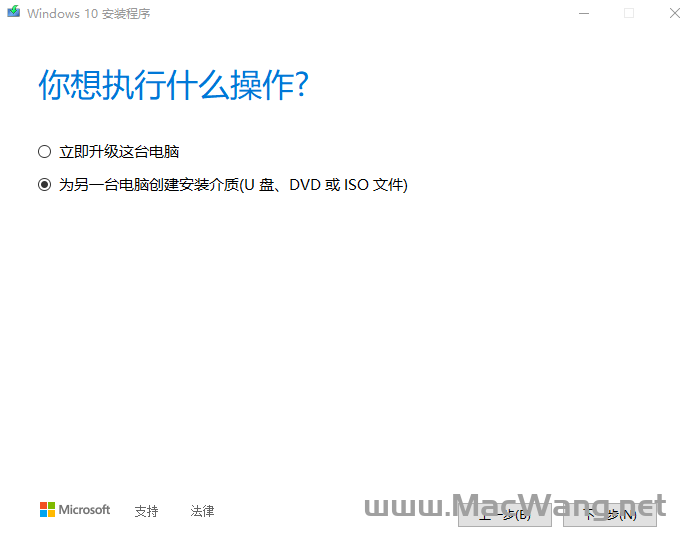
D、取消勾选“对这台电脑使用推荐的选项”,选择语言、版本、体系结构
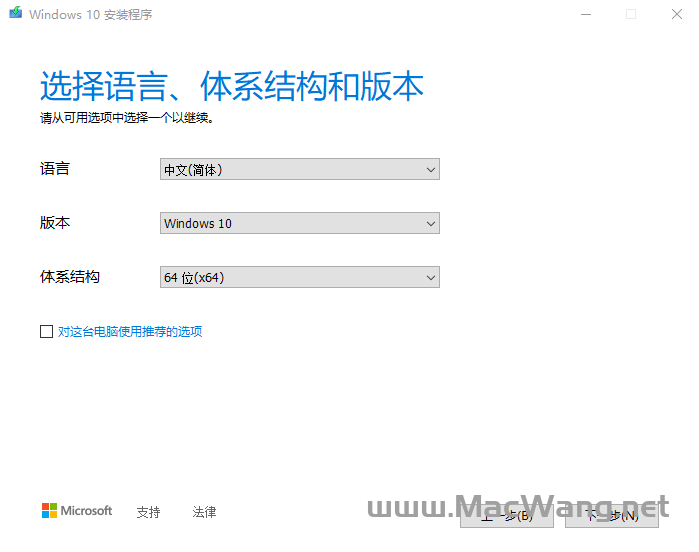
E、选择U盘盘符,此操作会格式化U盘,如有重要数据请提前备份好。
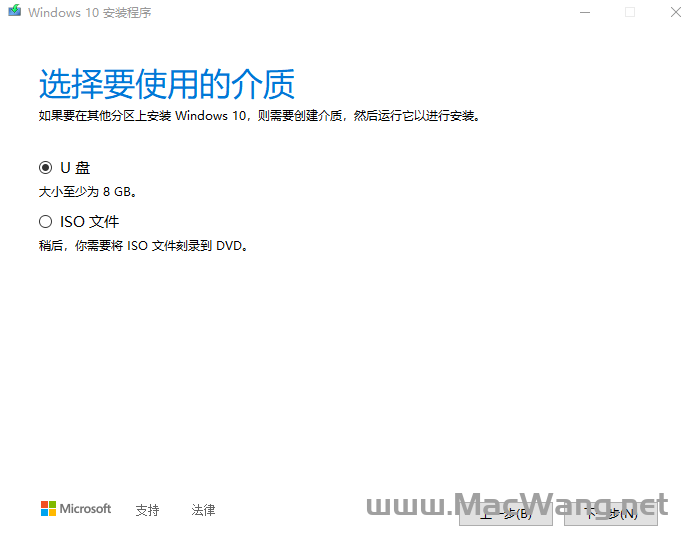
F、等待制作完毕即可
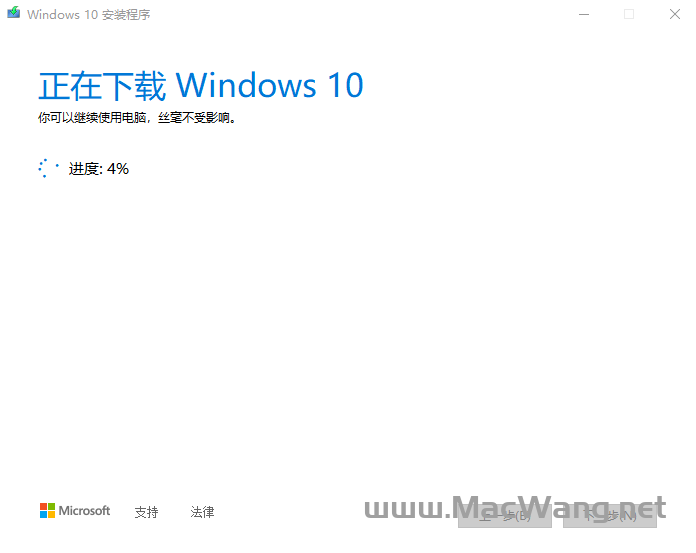
A、找到菜单中”前往“-”实用工具“,打开”磁盘工具“,点击”分区“
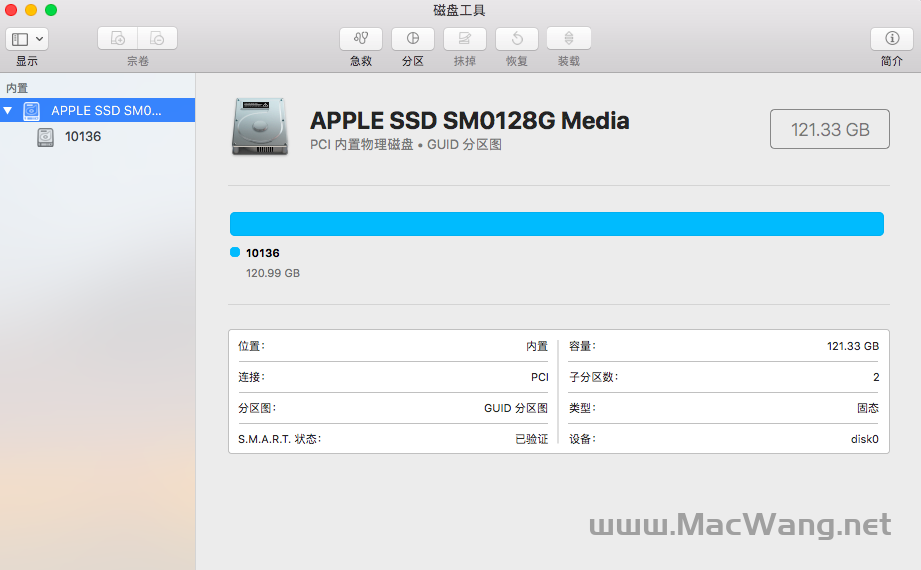
B、点击下方”+“创建你想用于Windows的分区大小,此分区以后不可更改大小,所以一定慎重选择好分区大小 。
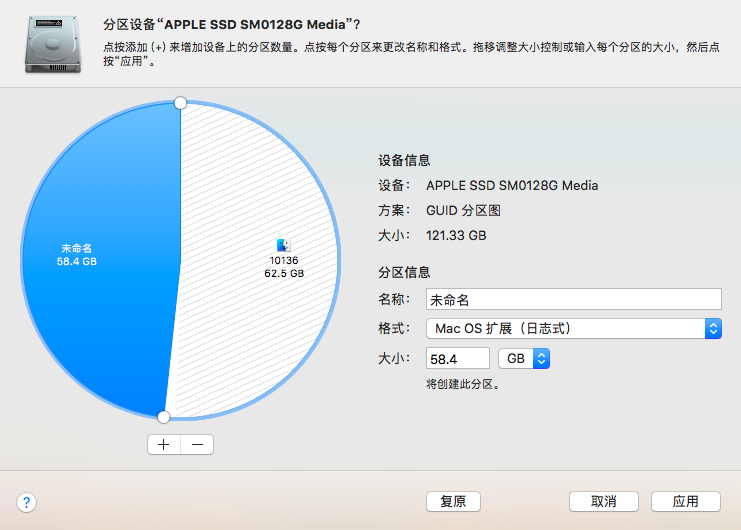
C、等待分区完成后,我们关闭此台Mac电脑,进入Windows安装过程。
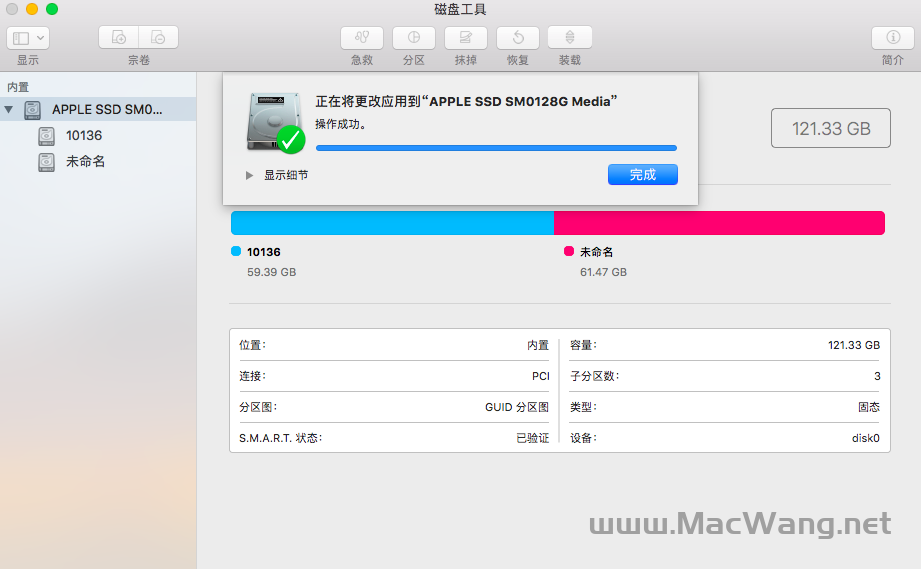
A、制作完Windows安装盘后,将需要安装系统的苹果电脑关机,并插入优盘。按开机键后立即按住option键,选择带有“EFI Boot”启动盘

B、进入Windows安装界面
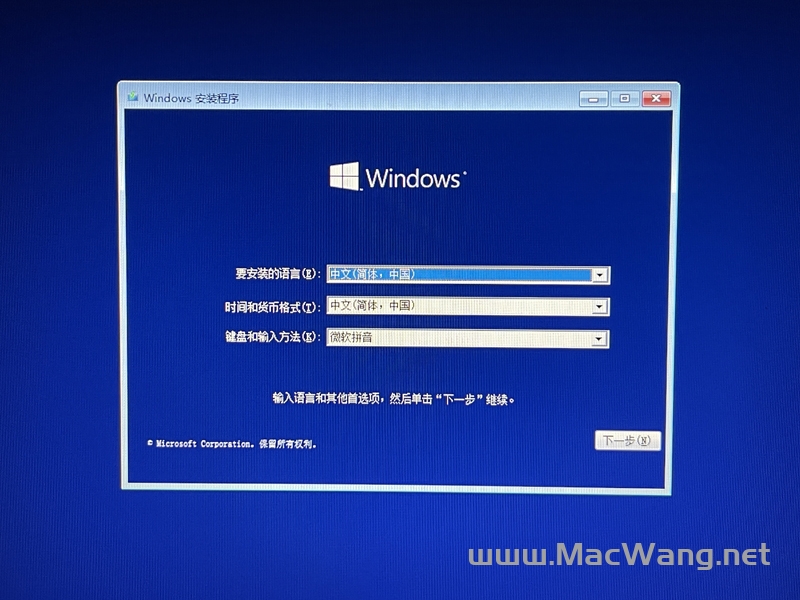
C、选择“我没有产品密钥”
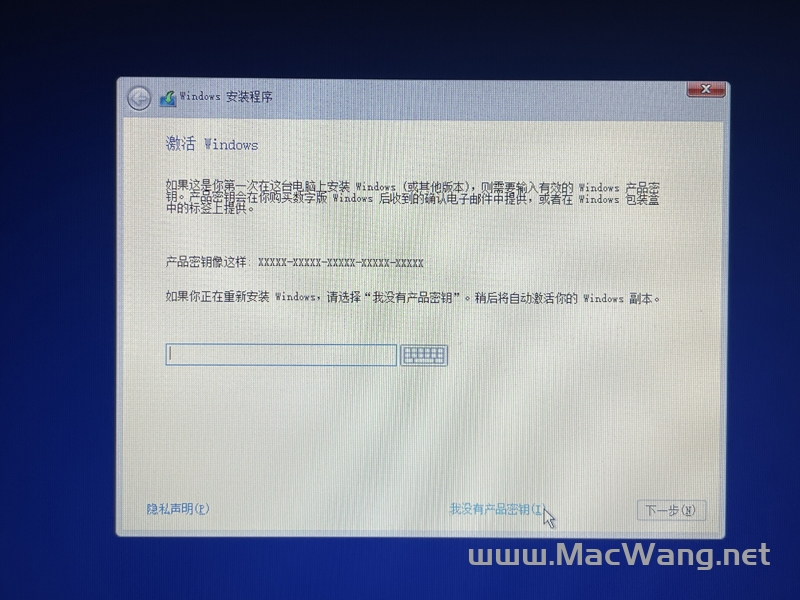
D、选择需要安装的版本
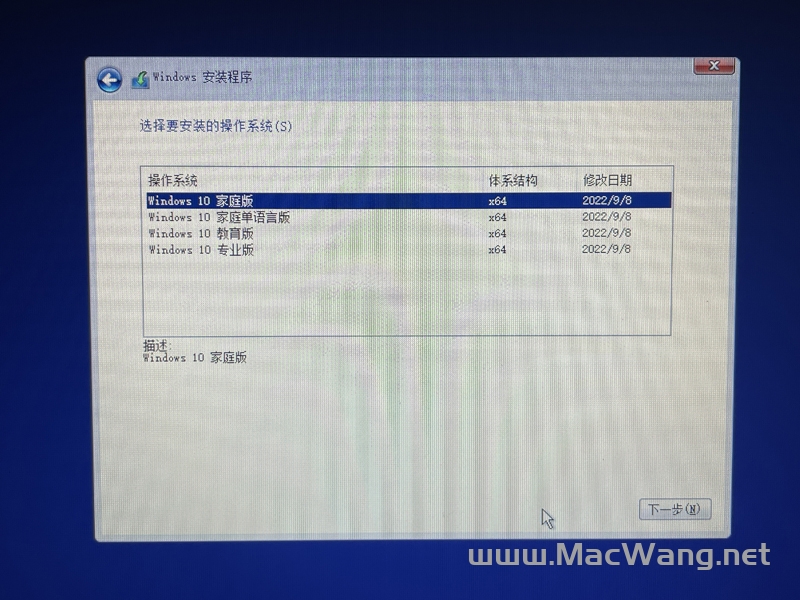
E、选择“自定义:仅安装Windows
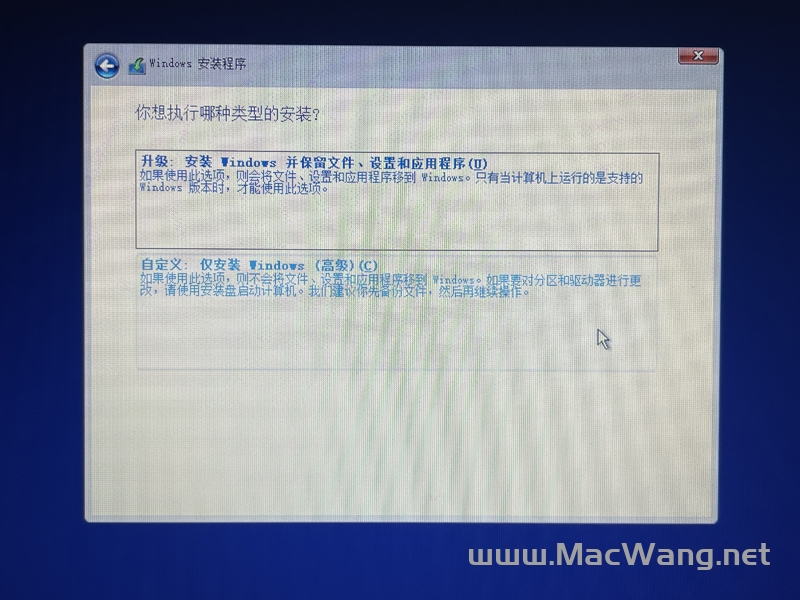
F、选中刚才在苹果系统中分出来的分区,点击删除(我们刚才分区的是57.2GB大小的)
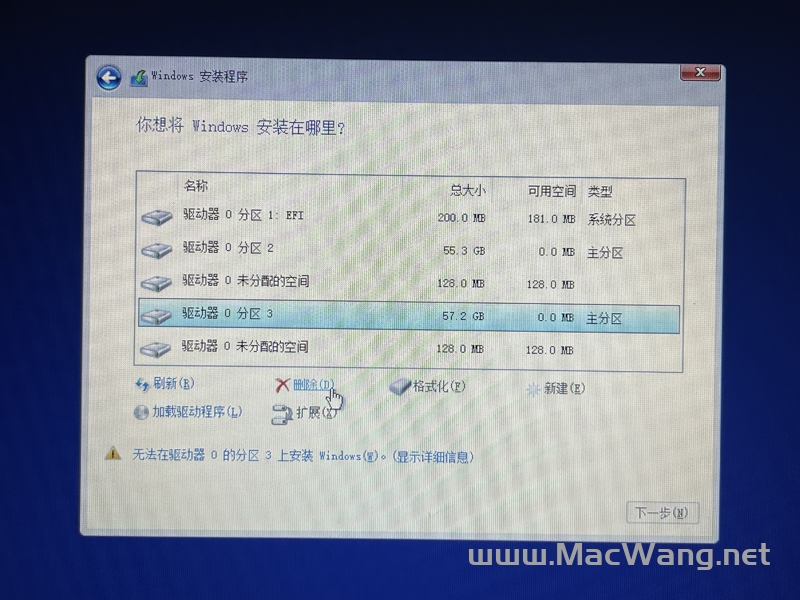
G、删除刚才的分区后,则变为”未分配的空间“,选中,并点击下一步
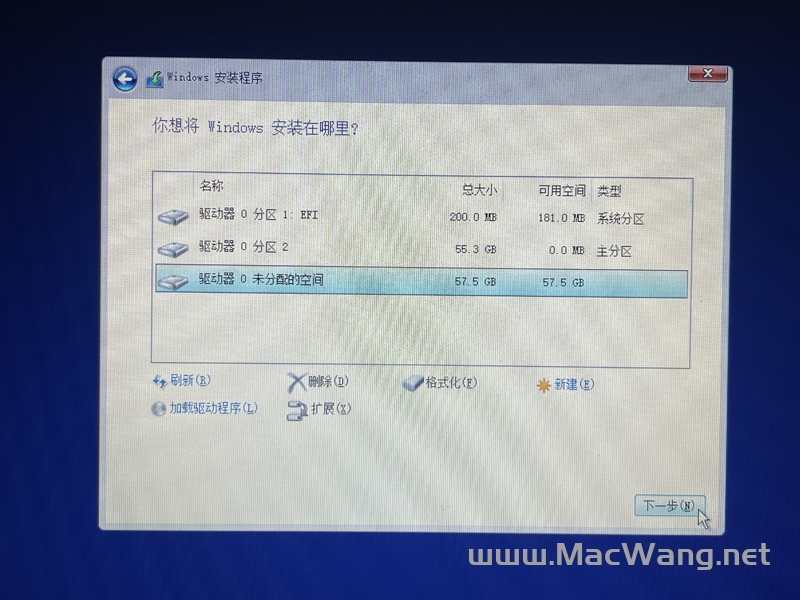
H、等待Windows安装完成
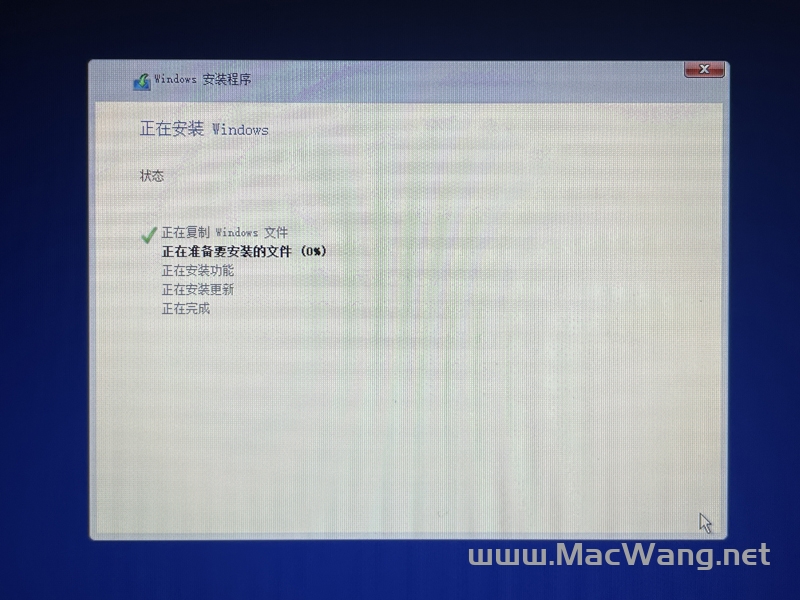
I、安装完成后,解包系统
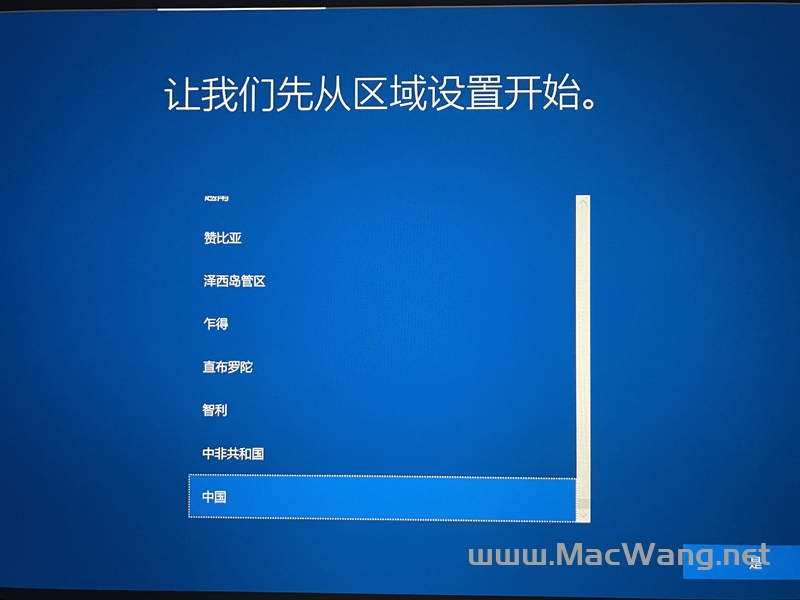
J、下载相应型号的BootCamp驱动,进行安装
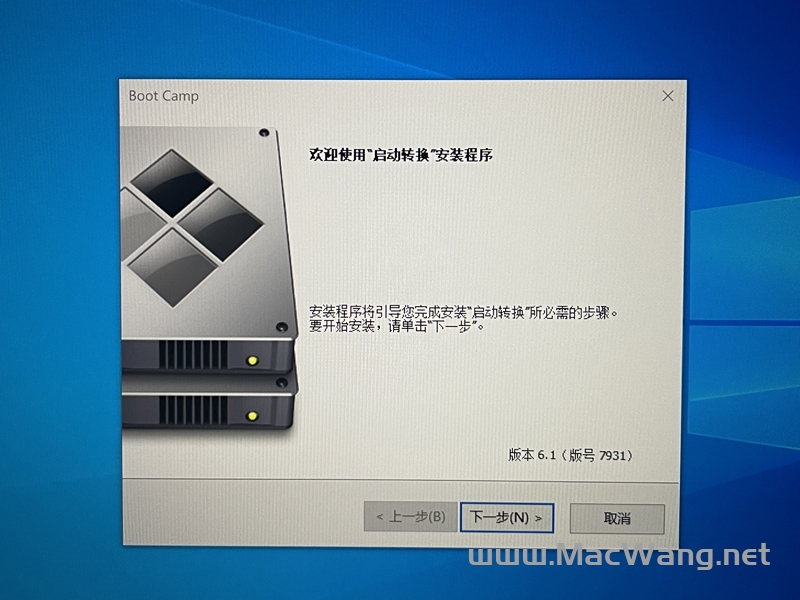
下载好ISO安装镜像,并拷贝到桌面待使用(电脑需插上电源并拔掉所有外接移动硬盘U盘)
ISO安装镜像,点击下载链接跳转
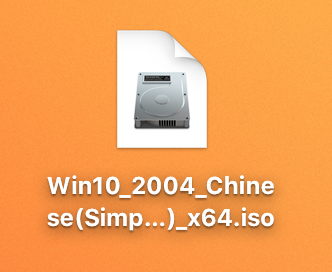
A、在菜单项中找到”前往“-”实用工具“-”启动转换助理“,此项操作进行前一定先连接网络。

B、选择Windows分区大小,选择好以后无法再更改两个系统大小,一定根据自己需要慎重选择。
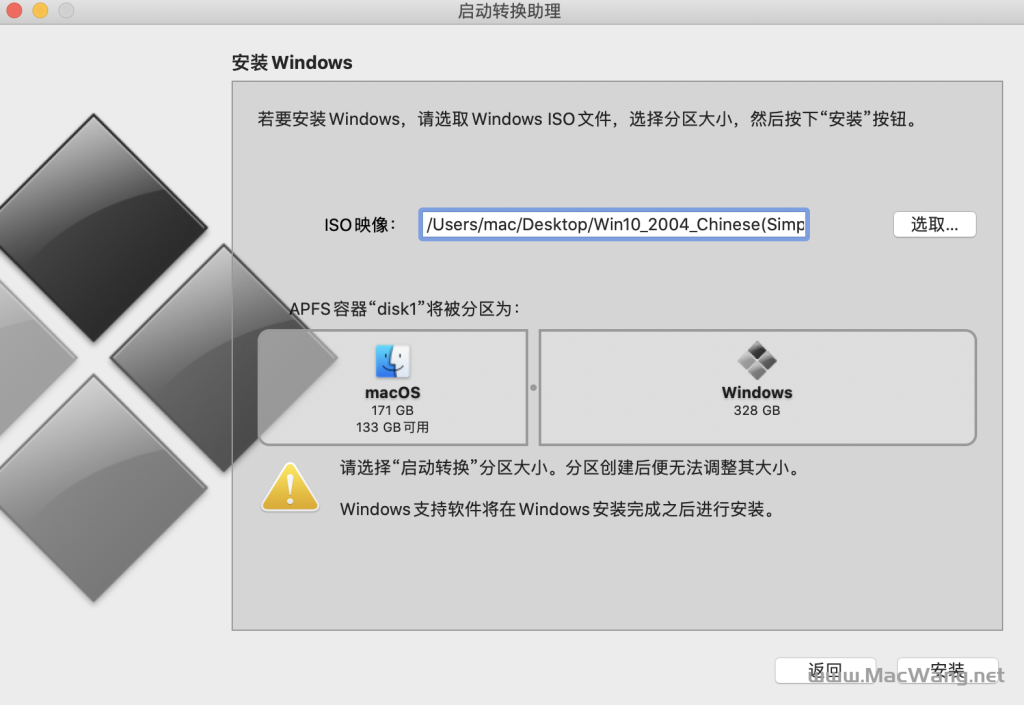
C、等待操作完成,电脑重新启动,进入Windows安装界面。
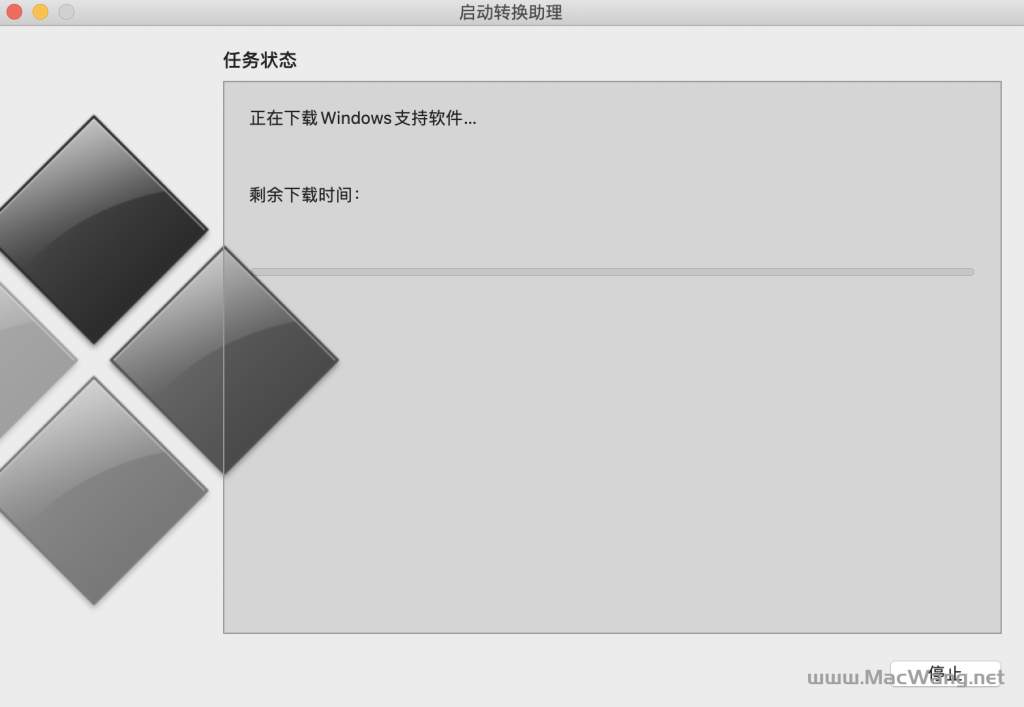
D、进入Windows安装界面
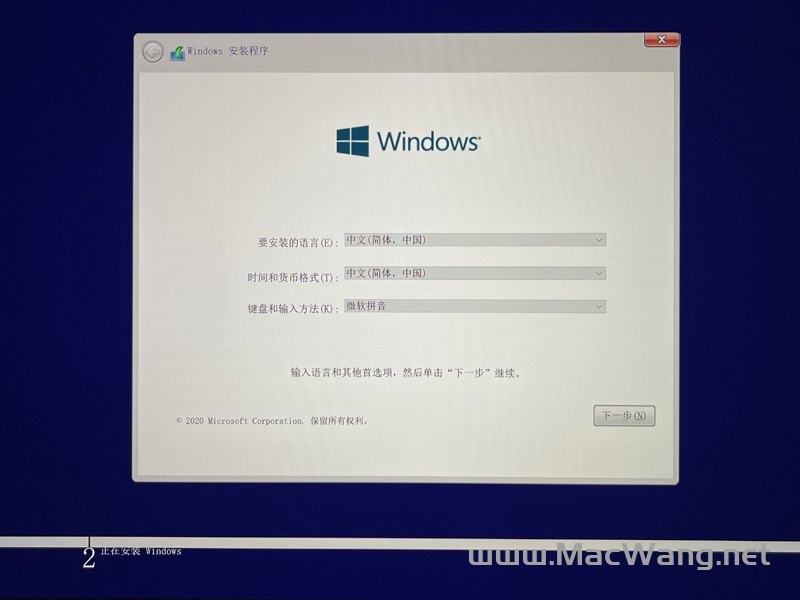
E、选择好需要的安装版本
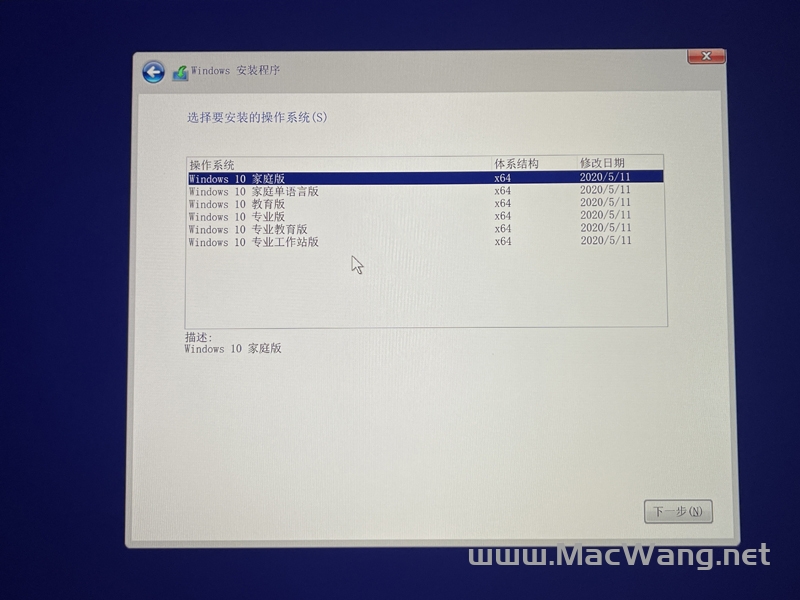
F、待安装过程结束,进行系统解包。
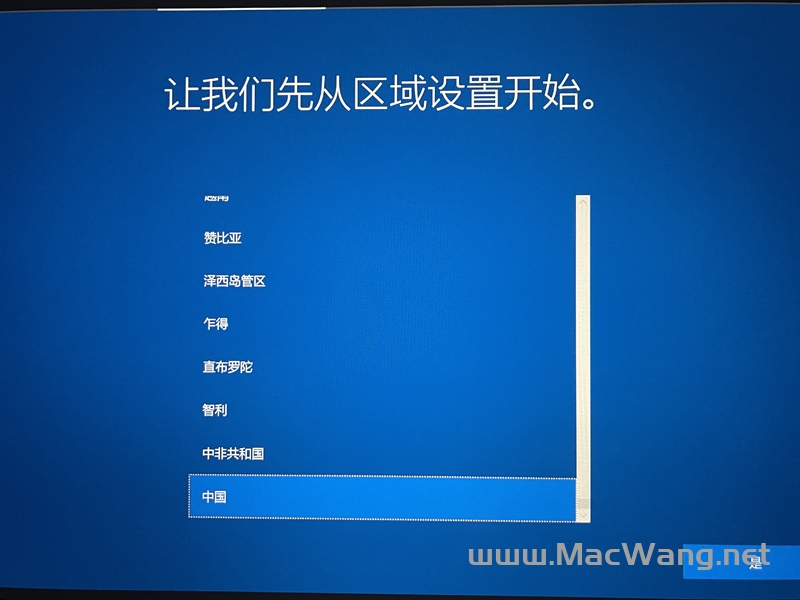
G、系统解包后,进入D盘-”BootCamp“,运行Steup安装程序安装驱动